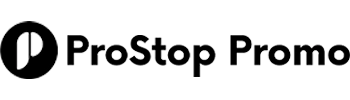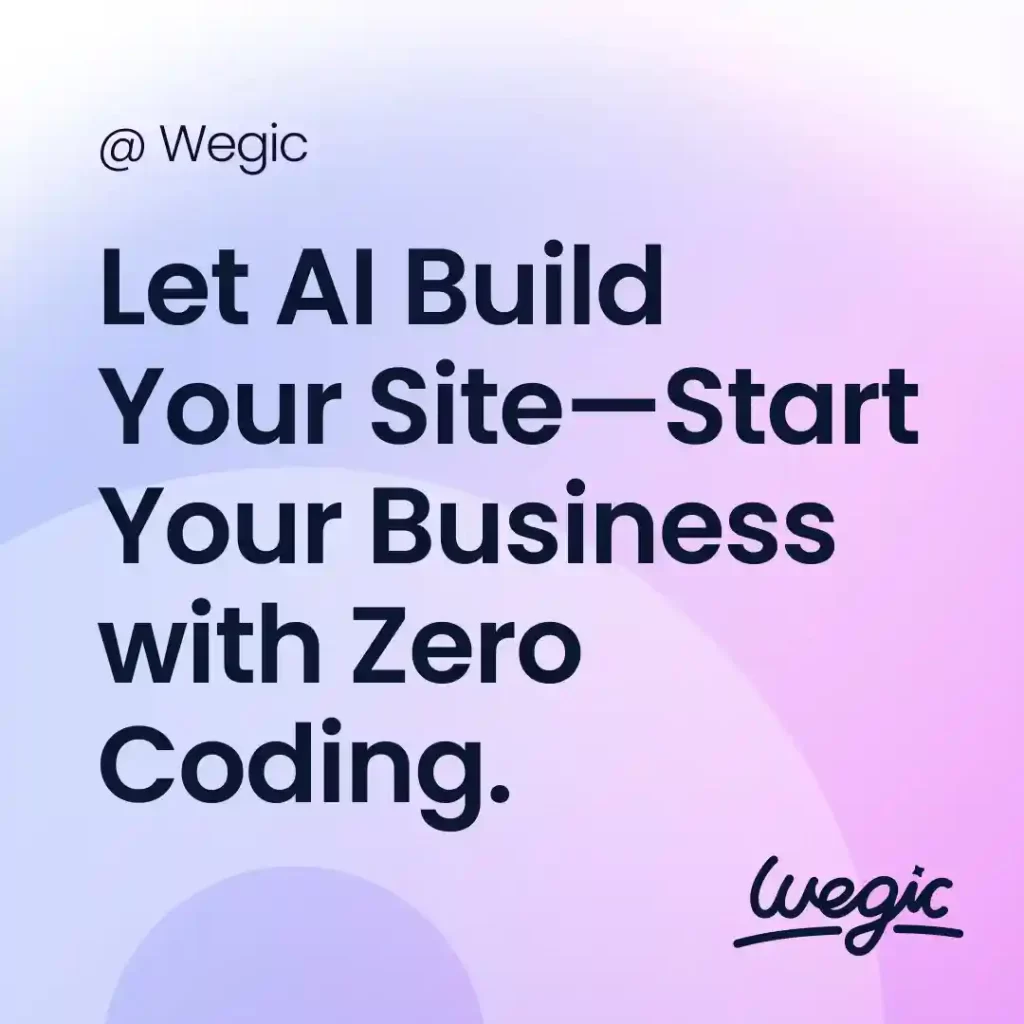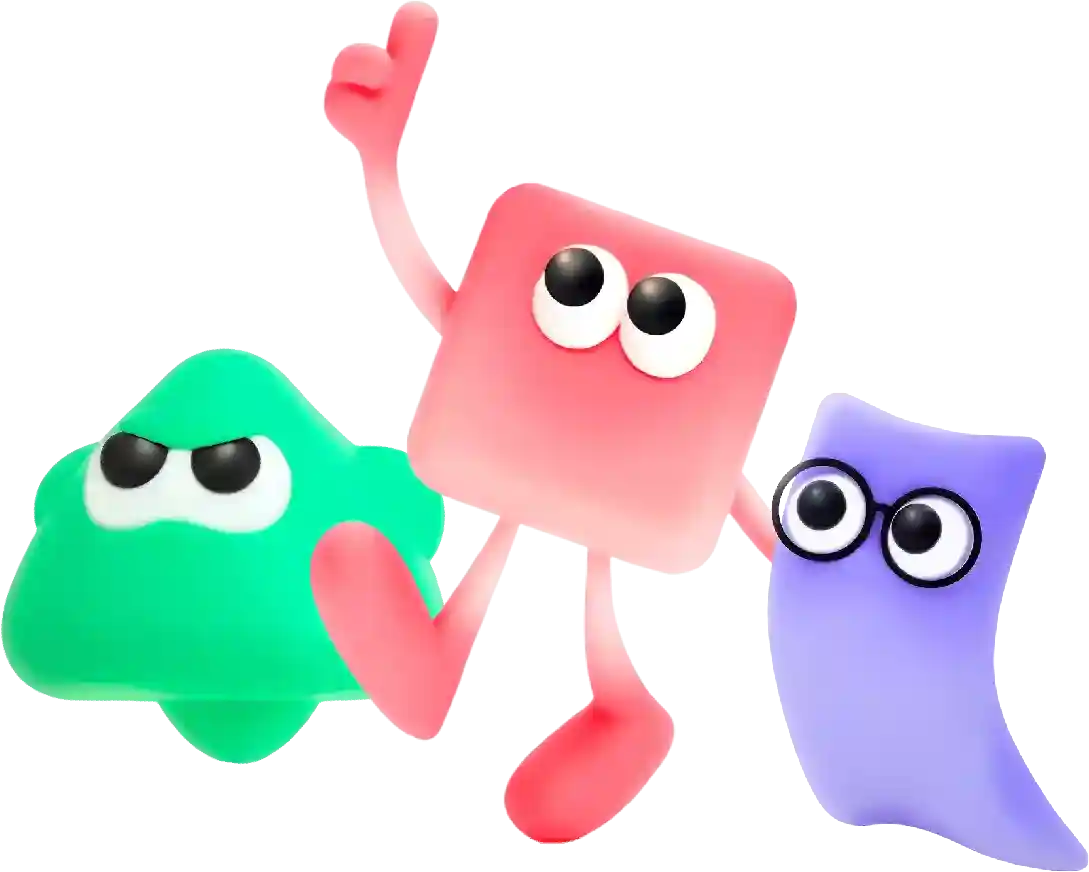How to Import All Browser Items Overview
As a small business owner, creating an online presence is essential in today’s digital world. A website serves as a virtual storefront where potential customers can learn more about your products or services, contact you, and ultimately make a purchase. However, building a professional-looking website can be daunting, especially if you don’t have any technical skills or experience.
In today’s digital age, we rely heavily on our web browsers to store and manage a vast array of information such as bookmarks, browsing history, passwords, and extensions. Whether you are switching to a new computer or simply want to backup your browser data, it can be quite a hassle to manually transfer all these items. Luckily, most major browsers offer built-in tools to help you easily import all these items with just a few clicks. In this article, we will guide you through the process of importing all browser items from popular browsers such as Chrome, Firefox, and Safari.
Importing All Browser Items in Google Chrome
Google Chrome is one of the most popular web browsers in the world, known for its speed and simplicity. To import all browser items in Chrome, follow these steps:
1. Open Chrome and click on the three dots in the top right corner of the browser window to open the main menu.
2. Go to “Settings” and scroll down to the bottom of the page. Click on “Advanced” to expand the options.
3. Under the “Privacy and Security” section, click on “Clear browsing data” to open the data clearing options.
4. In the pop-up window, select the data you want to import such as bookmarks, history, passwords, and cookies. You can also choose the time range for the data you want to import.
5. Click on the “Clear data” button to import all the selected items into Chrome.
Importing All Browser Items in Mozilla Firefox
Mozilla Firefox is another popular web browser known for its privacy features and customization options. To import all browser items in Firefox, follow these steps:
1. Open Firefox and click on the three horizontal lines in the top right corner of the browser window to open the main menu.
2. Go to “Library” and click on “Bookmarks.” From the drop-down menu, select “Show All Bookmarks.”
3. In the Library window, click on “Import and Backup” in the top menu and select “Import Data from Another Browser.”
4. Choose the browser from which you want to import the data and select the items you want to import such as bookmarks, browsing history, passwords, and cookies.
5. Click on the “Import” button to import all the selected items into Firefox.
Importing All Browser Items in Safari
Safari is the default web browser on Apple devices such as Mac, iPhone, and iPad. To import all browser items in Safari, follow these steps:
1. Open Safari and click on “File” in the top menu bar. From the drop-down menu, select “Import from” and choose the browser from which you want to import the data.
2. Select the items you want to import such as bookmarks, browsing history, passwords, and cookies.
3. Click on the “Import” button to import all the selected items into Safari.
Additional Tips for Importing Browser Items
– Before importing browser items, make sure to update your browser to the latest version to ensure compatibility with the import process.
– It is recommended to backup your browser data before importing items to prevent any loss of data.
– If you are switching to a new computer or device, consider using a cloud storage service such as Google Drive or Dropbox to store and sync your browser data across devices.
– Some browsers may have specific settings or extensions that need to be manually reconfigured or reinstalled after importing browser items. Make sure to note down any custom settings or extensions before starting the import process.
In conclusion, importing all browser items can be a seamless process with the built-in tools provided by popular web browsers such as Chrome, Firefox, and Safari. By following the steps outlined in this article, you can easily transfer your bookmarks, browsing history, passwords, and other data from one browser to another. Whether you are upgrading to a new computer or simply want to backup your browser data, importing all browser items is a convenient way to ensure a smooth transition without losing any valuable information.
Overall, content marketing SEO is a powerful strategy for businesses looking to improve their online visibility and attract more organic traffic to their websites. By creating high-quality, engaging content that is optimized for search engines, businesses can improve their chances of ranking higher in search results and reaching their target audience. By following these key tips and consistently optimizing your content, you can see tangible results from your content marketing SEO efforts.