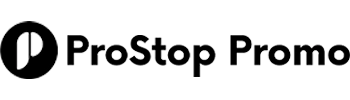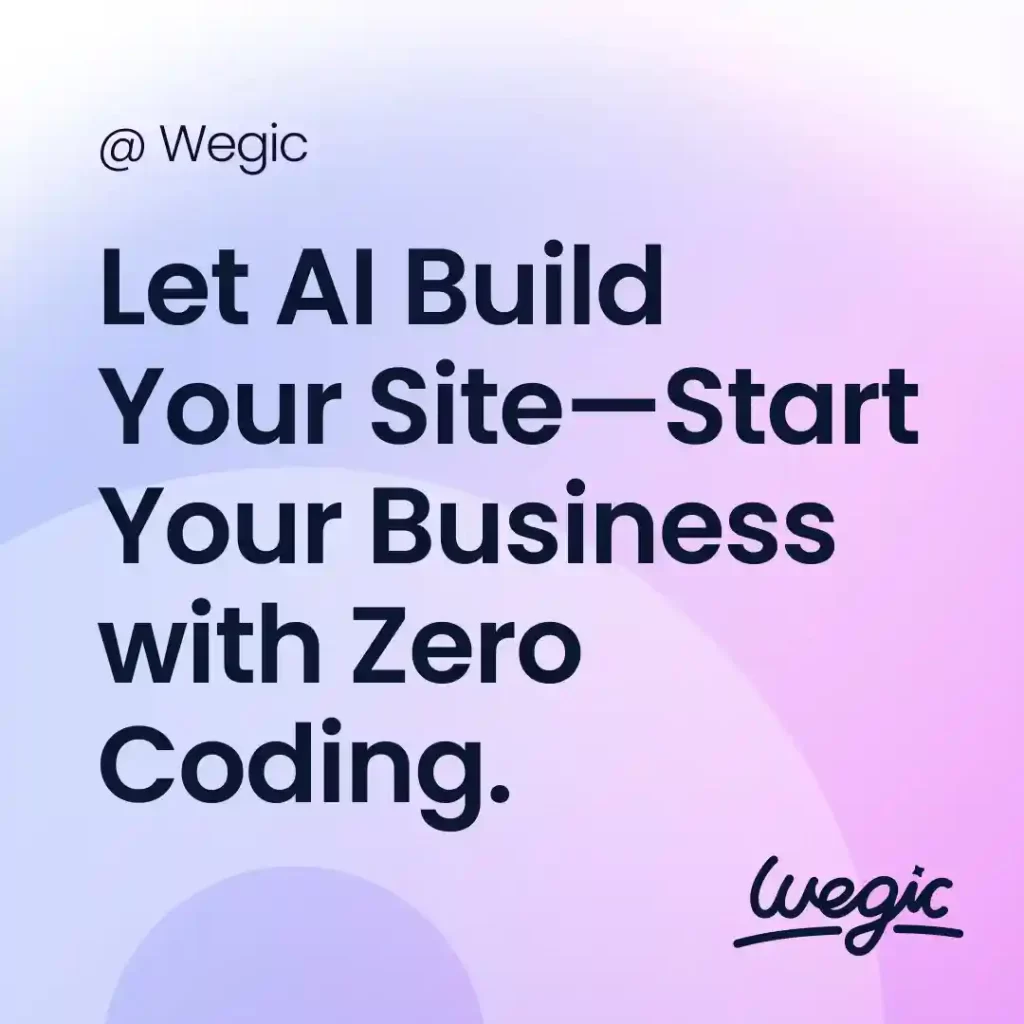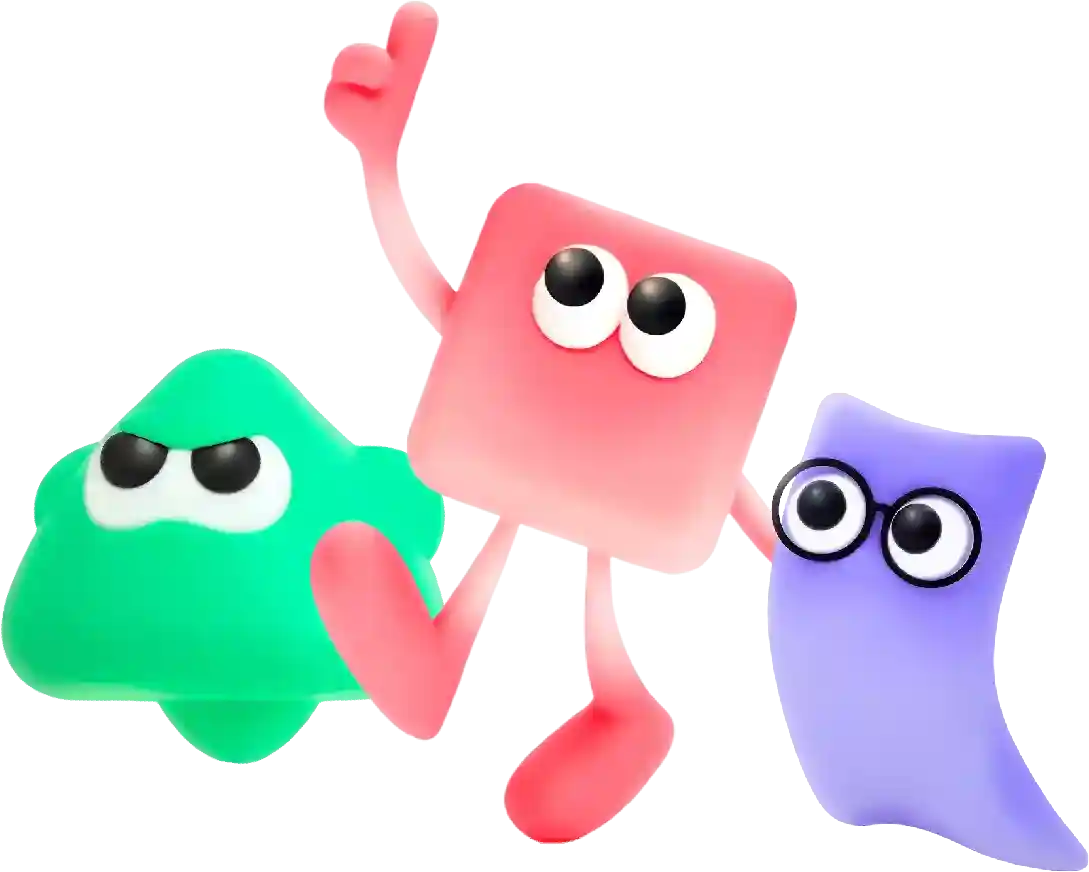How to Send Image in Pages to Back Overview
Web development tools are essential for creating, debugging, and optimizing websites. They help developers streamline their workflow and improve efficiency by providing tools for coding, testing, and monitoring websites. In this article, we will discuss some of the most popular web development tools used by developers.
How to Send Image to Back in Pages
Apple’s Pages software is a powerful tool that allows users to create stunning documents, presentations, and more. One of the key features of Pages is the ability to easily add images to your projects. However, sometimes you may want to send an image to the back of your document, behind other objects or text. In this article, we will show you how to do just that.
Sending an image to the back in Pages is a simple process that can greatly enhance the overall look and feel of your project. By placing images behind other elements, you can create depth and dimension in your designs. This can be particularly useful when creating presentations, flyers, or posters.
To send an image to the back in Pages, follow these steps:
Step 1: Add the image to your document
The first step is to add the image you want to send to the back to your Pages document. To do this, simply drag and drop the image file onto the canvas or go to Insert > Choose in the menu bar to select the image from your computer.
Step 2: Arrange the image
Once the image is on the canvas, you may need to resize or reposition it before sending it to the back. To do this, click on the image to select it and then use the handles to resize or drag it to the desired location.
Step 3: Send the image to the back
To send the image to the back, you will need to access the Arrange menu. This can be found in the Format sidebar on the right side of the Pages window. If you do not see the sidebar, go to View > Show Format in the menu bar to make it visible.
In the Arrange menu, you will see several options for managing the order of objects on the canvas. To send the image to the back, click on the “Send Backward” button. You may need to click this button multiple times, depending on the number of layers in your document.
If you want to send the image all the way to the back, you can also use the “Send to Back” option. This will move the image behind all other objects on the canvas.
Step 4: Adjust as needed
Once the image is sent to the back, you may need to make further adjustments to ensure it looks just right. This could include resizing, repositioning, or making other changes to the image. You can also duplicate the image or add other elements to enhance the overall design.
Step 5: Save your document
After sending the image to the back and making any necessary adjustments, be sure to save your document. Pages will automatically save your work as you go, but it’s always a good idea to save manually to ensure you don’t lose any changes.
In conclusion, sending an image to the back in Pages is a simple yet powerful feature that can help you create visually stunning documents. By following the steps outlined in this article, you can easily arrange your images and other objects to achieve the desired look and feel for your project. Experiment with different arrangements and layers to find the perfect design for your document. Happy designing!
In conclusion, designing a website layout template is a crucial step in creating a successful website. By considering factors such as the overall structure of the site, the placement of elements, the use of white space, and the responsive nature of the design, you can create a layout that is visually appealing, easy to navigate, and user-friendly. Experiment with different layouts and elements to find the one that works best for your site, and don’t be afraid to make changes as needed. With a well-designed layout, you can create a website that engages users and keeps them coming back for more.