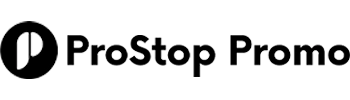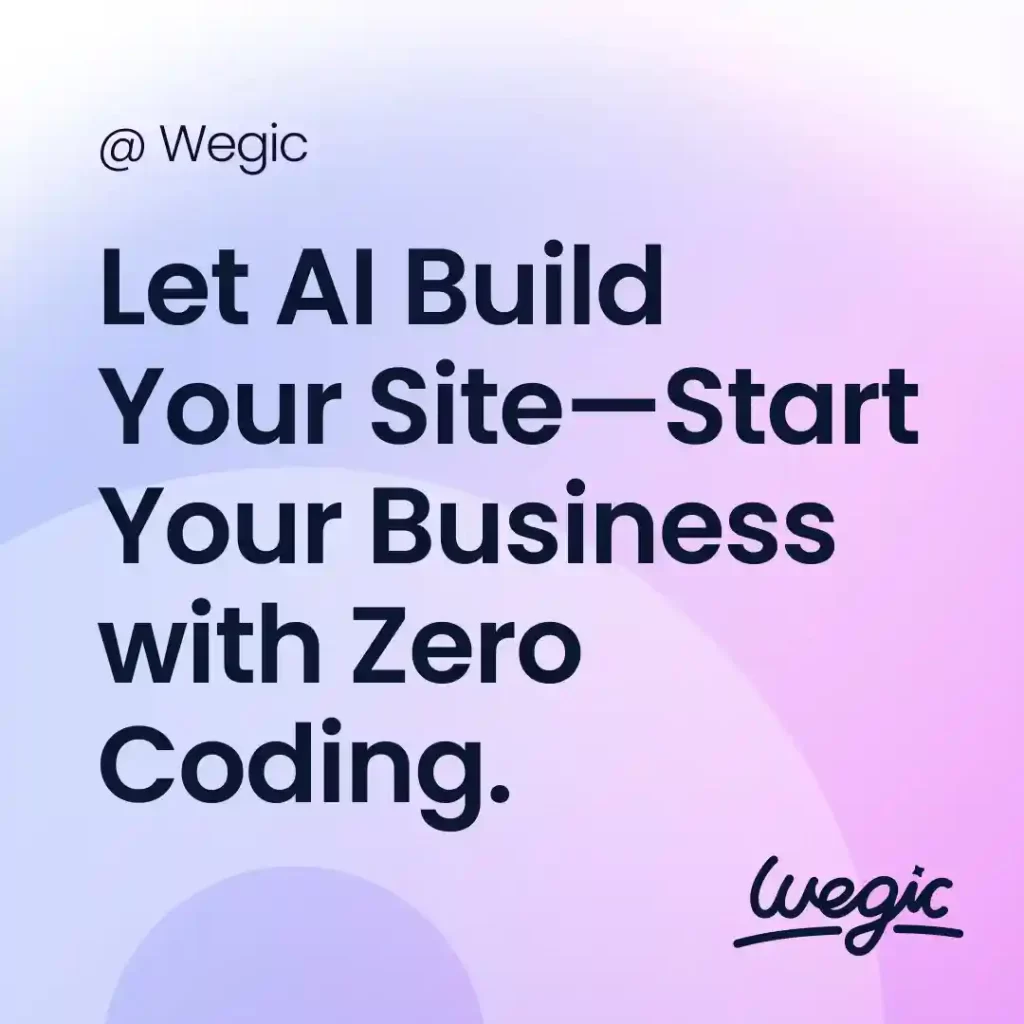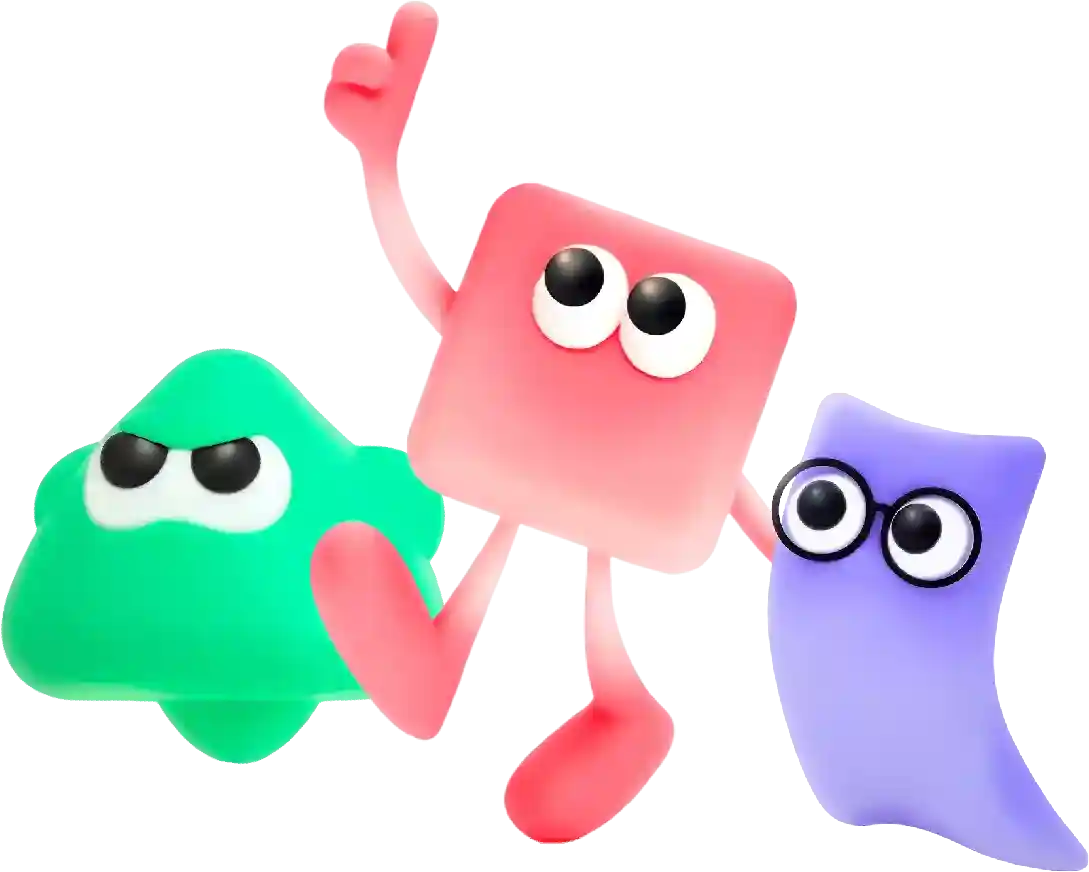Figma Create Component But Override Text Input
Search Engine Optimization (SEO) is a crucial aspect of digital marketing that helps websites improve their visibility and ranking on search engine results pages (SERPs). However, SEO is a constantly evolving field, with search engines frequently updating their algorithms and ranking factors. This makes it essential for businesses to regularly audit their SEO techniques to ensure they are up-to-date and effective.
Figma is a popular design tool that allows designers to create beautiful and functional user interfaces. One of the key features of Figma is the ability to create components, which are reusable elements that can be added to multiple designs. Components make it easy to maintain consistency across designs and make changes quickly.
In this article, we will focus on how to create a component in Figma and override the text input within that component. This can be particularly useful when you have a component that includes text, but you want to be able to customize that text for different instances.
To create a component in Figma, simply select the elements you want to include in the component and then right-click and choose “Create Component” from the menu. You can also press Command + Option + K on Mac or Ctrl + Alt + K on Windows to create a component.
Once you have created a component, you can easily add instances of that component to your designs by dragging and dropping it onto the canvas. Any changes you make to the master component will be reflected in all instances of that component.
Now, let’s say you have created a component that includes a text input field, but you want to be able to customize the text within that input field for different instances. Here’s how you can do that:
1. Select the text input field within the component by clicking on it.
2. In the right-hand panel, you will see the properties for that text input field. Look for the “Override” section.
3. Click on the “Override” button next to the text input field. This will allow you to customize the text within that input field for each instance of the component.
4. You can now type in the desired text for that instance of the component. The text you enter will only be applied to that specific instance and will not affect the master component.
5. If you want to reset the text to the default value from the master component, you can click on the “Reset” button next to the text input field.
By using overrides in Figma, you can easily customize components to suit your specific design needs without having to create multiple versions of the same component. This can save you time and make your design process more efficient.
In addition to text input overrides, you can also use overrides for other properties within a component, such as colors, images, and sizes. This provides you with a high level of flexibility and customization when working with components in Figma.
Overall, creating components with overrides in Figma is a powerful way to design efficiently and maintain consistency across your designs. By following the steps outlined in this article, you can easily create components with text input overrides and customize them for different instances. Give it a try in your next design project and see how it can streamline your workflow and improve your design process.
In conclusion, the cost of building a website can vary significantly depending on various factors such as the type of website, design, development, CMS, domain and hosting, maintenance, and additional features. It is essential to carefully consider your requirements and budget constraints to ensure that you get the best value for your investment. Working with experienced professionals and getting multiple quotes can help you determine the cost of building a website that aligns with your goals and objectives. Remember that building a website is an investment in your online presence and can have a significant impact on your brand’s success in the digital landscape.