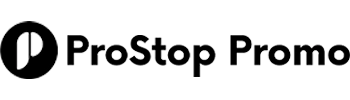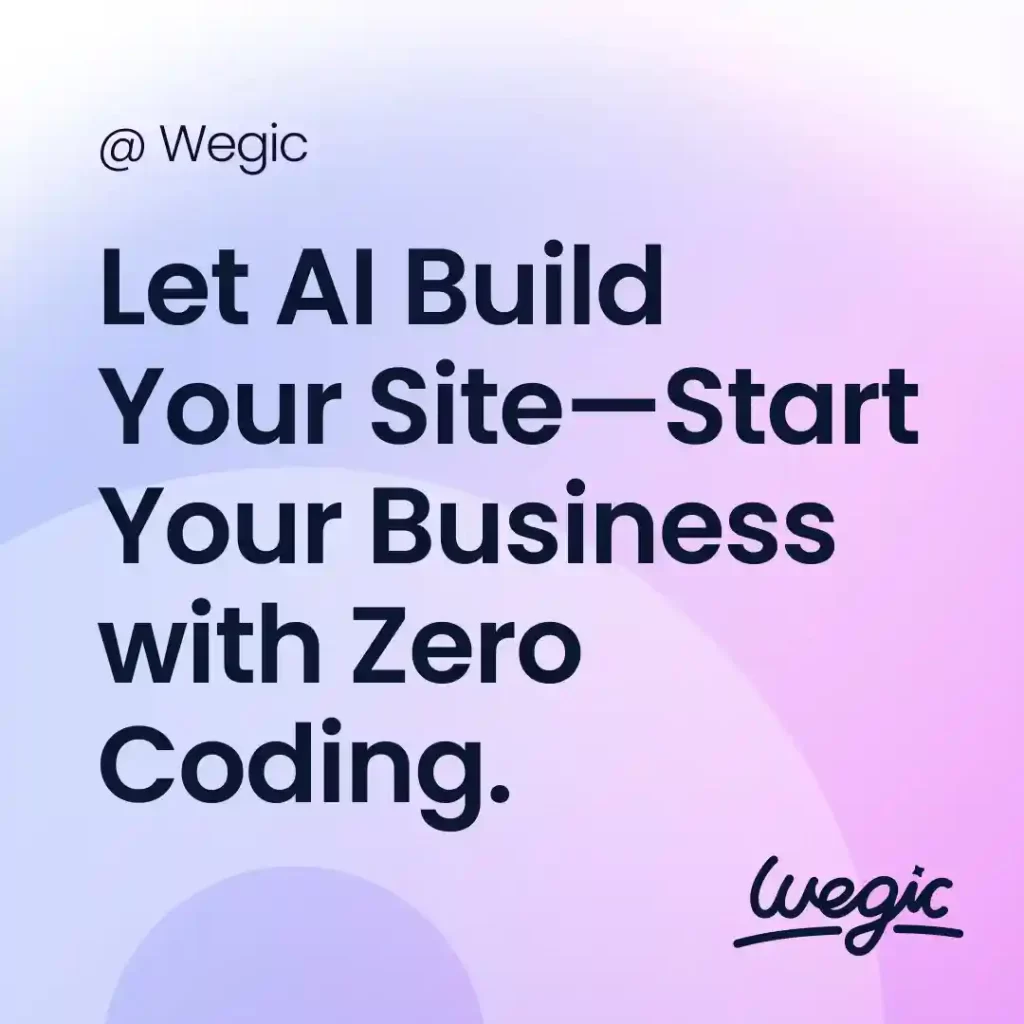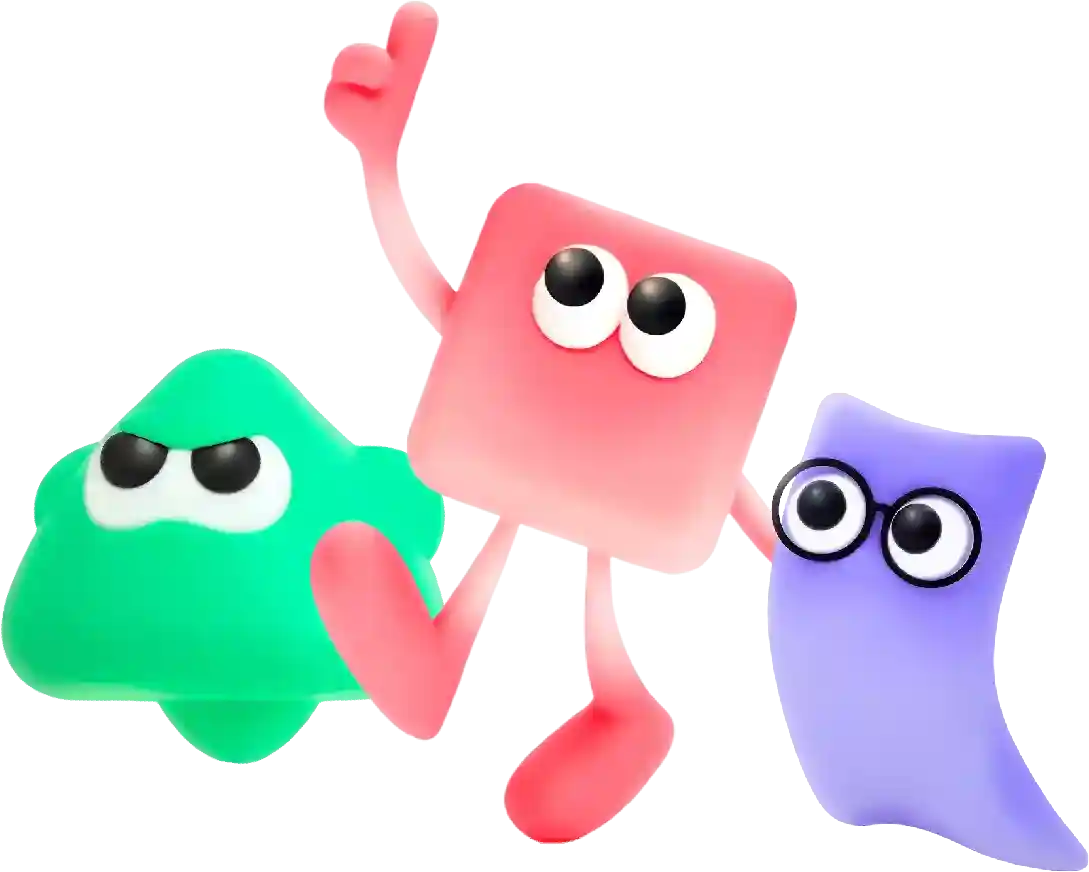How to Write Superscript in Word Overview
SEO (Search Engine Optimization) is crucial for any website looking to increase its visibility and attract more visitors. One of the most effective tools for improving SEO is a SEO web builder. This tool can help website owners optimize their site for search engines, resulting in higher rankings and more organic traffic.
Microsoft Word is a powerful word processing program that is widely used for creating documents, reports, and other written content. One of the key features of Word is the ability to format text in a variety of ways, including adding superscript to your documents. Superscript is a formatting option that allows you to raise text above the baseline, making it appear smaller and higher than the surrounding text. This can be useful for creating footnotes, mathematical expressions, and other types of content where you need to indicate a smaller, elevated character.
In this article, we will explore how to write superscript in Word, including step-by-step instructions for using the built-in superscript feature as well as alternative methods for creating superscript text. By following these guidelines, you can enhance the visual appeal and readability of your documents while effectively communicating your message to your audience.
Using the built-in superscript feature in Word
One of the easiest ways to write superscript in Word is to use the built-in superscript feature. This feature allows you to format selected text as superscript with just a few clicks. Here’s how to do it:
1. Open Microsoft Word and create a new document or open an existing document where you want to add superscript text.
2. Select the text that you want to format as superscript. This can be a single character, a word, a phrase, or even an entire paragraph.
3. Once you have selected the text, go to the “Home” tab on the Word toolbar.
4. In the “Font” group, you will see a button labeled “superscript.” Click on this button to apply the superscript formatting to the selected text.
5. The selected text will now be displayed as superscript, with the characters raised above the baseline. You can continue typing or editing the text as needed.
Using keyboard shortcuts to write superscript in Word
If you prefer to use keyboard shortcuts for formatting text in Word, you can also write superscript using a combination of keys. Here’s how to do it:
1. Select the text that you want to format as superscript.
2. Press the “Ctrl” and “Shift” keys on your keyboard at the same time.
3. While holding down the “Ctrl” and “Shift” keys, press the “+” key on your keyboard.
4. Release all the keys, and the selected text will now be displayed as superscript.
5. You can continue typing or editing the text as needed.
Using the Equation Editor to write superscript in Word
If you need to write complex mathematical expressions or equations with superscript in your Word document, you can use the Equation Editor feature. Here’s how to write superscript using the Equation Editor:
1. Go to the “Insert” tab on the Word toolbar.
2. In the “Symbols” group, click on the “Equation” button.
3. This will open the Equation Editor, where you can enter mathematical expressions and equations.
4. Click on the “Script” button in the Equation Editor toolbar.
5. Select the option for a superscript, and then type the text that you want to format as superscript.
6. Close the Equation Editor and the superscript text will be inserted into your Word document.
Using the Format Painter to write superscript in Word
Another method for writing superscript in Word is to use the Format Painter tool. This tool allows you to copy the formatting from one piece of text and apply it to another piece of text. Here’s how to use the Format Painter to write superscript:
1. Select the text that is already formatted as superscript.
2. Go to the “Home” tab on the Word toolbar.
3. Click on the “Format Painter” button in the Clipboard group.
4. Select the text that you want to format as superscript.
5. The formatting from the original text will be copied to the new text, including the superscript formatting.
6. You can continue typing or editing the text as needed.
Manually typing superscript in Word
If you are unable to use the built-in superscript feature or keyboard shortcuts, you can also manually type superscript text in Word. Here’s how to do it:
1. Type the text that you want to format as superscript.
2. Highlight the text that you want to raise to the superscript position.
3. Go to the “Home” tab on the Word toolbar.
4. In the “Font” group, click on the small arrow icon in the bottom right corner to open the Font dialog box.
5. In the Font dialog box, check the box next to “Superscript” under the Effects section.
6. Click “OK” to apply the superscript formatting to the selected text.
Conclusion
In conclusion, writing superscript in Word is a simple and effective way to enhance the visual appeal and readability of your documents. Whether you use the built-in superscript feature, keyboard shortcuts, Equation Editor, Format Painter, or manual typing, you can easily format text as superscript to create footnotes, mathematical expressions, and other types of content. By following the step-by-step instructions provided in this article, you can quickly and efficiently write superscript in Word to communicate your message effectively to your audience.
In conclusion, web development tools are essential for creating, debugging, and optimizing websites. From text editors and IDEs to version control systems and browser developer tools, there are many tools available to help developers streamline their workflow and improve efficiency. By using the right tools, developers can build high-quality websites that are fast, responsive, and user-friendly.